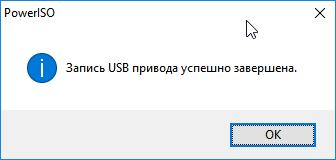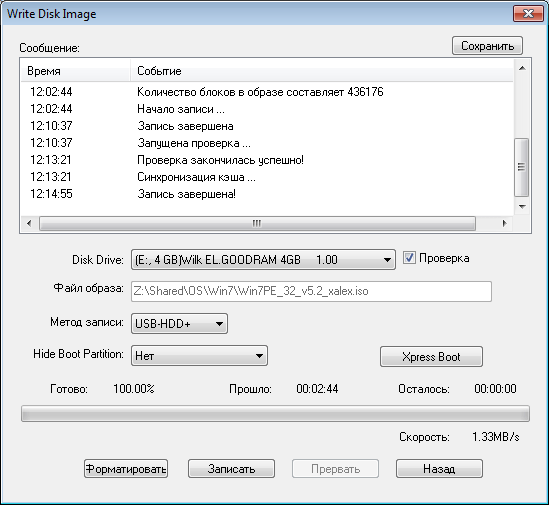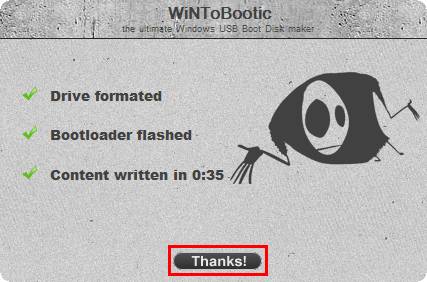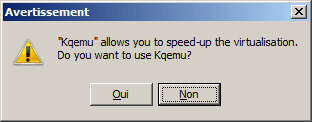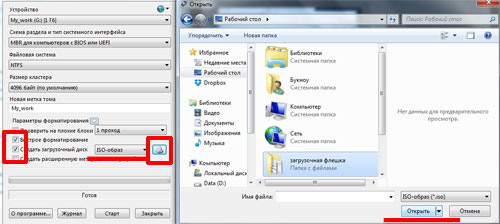Утилита для создания загрузочной флешки windows 7. Приложения для создания загрузочных флешек
Всем добра!
Довольно часто требуется записать какой-нибудь образ диска ISO на флешку, например, при установке Windows, при создании аварийной флешки, для , жесткого диска и т.д.
Тем более, что та же установка Windows с CD/DVD диска идет дольше (да и выходят из строя они чаще, чем флешки). Я уже не говорю о том, что далеко не на каждом новом ПК/ноутбуке установлен привод для дисков. Именно поэтому, использование флешки – предпочтительнее (да и универсальнее – к любому ПК с USB-портом можно подключить).
В этой статье я рассмотрю пару программ, которые могут легко и быстро записать любой образ диска в формате ISO на флешку.
Примечание
: ISO – самый популярный формат образов дисков. В нем распространяются больше половины всевозможных образов, которые можно встретить в сети.
Запись ISO-образа на USB-флешку
Способ №1 – PowerISO
PowerISO
– очень мощная программа для работы с ISO-образами. Позволяет их открывать, редактировать, извлекать из них файлы, добавлять в ISO-образы файлы, сжимать их, записывать на CD/DVD диски и флешки, и пр. Так же в PowerISO можно сделать образ любого своего диска, протестировать его, получить контрольную сумму (для оценки – битый ли файл…).
В общем, как в PowerISO записать образ на флешку.
1) Первое, что делаете – открываете образ. Для этого нажмите кнопку “Открыть”, либо откройте меню файл, а затем укажите файл-образ. Так же можно воспользоваться нажатием клавиш Ctrl+O.
2) Если образ был открыть и никаких предупреждений программа не выдавала, переходим к меню “Инструменты”. Выберите такую функцию, как “Создать загрузочный USB привод” (см. на стрелки на скриншоте ниже).
3) В некоторых случаях программа попросит дать ей права администратора. Просто соглашаемся: программа будет перезапущена, и вы продолжите процесс записи.
4) В окне настроек записи, нужно:
- в графе “USB привод” указать вашу флешку (Осторожно!
Не перепутайте буквы, т.к. в процессе записи все данные на флешке будут удалены; - метод записи: если вы записываете загрузочный образ ISO – выбирайте метод записи “USB – HDD”
(например, для записи образов с Windows); - графу с файловой системой можно оставить по умолчанию;
- далее нажмите “Старт”;
- кстати, обратите внимание, внизу окна даны ссылки на инструкции (несколько ссылок, в зависимости от записываемого образа).
5) Программа вас еще раз предупредит, что все данные на выбранной флешке будут удалены!
- загрузки вашего компьютера посторонними задачами (рекомендую все лишнее выключить: по крайней мере, торренты, игры, видео-редакторы и пр. программы, сильно нагружающие ПК);
- размера записываемого образа;
- скорости работы USB-привода и самой флешки.
7) Если запись прошла хорошо и без ошибок: вы увидите сообщение “Запись USB привода успешно завершена”, как на скрине ниже.
Способ №2 – UltraISO
UltraISO – самая знаменитая программа для работы с ISO образами. Умеет делать с ними практически все то же самое, что и первая: открывать, монтировать, редактировать и изменять, записывать загрузочные флешки, внешние жесткий диски, CD/DVD-диски пр.
Пользоваться ей столь же просто, как и первой. Обе, кстати говоря, поддерживают русский язык в полном объеме.
И так, начинаем работать в UltraISO
1) Для начала скачиваем (ссылка выше), устанавливаем и запускаем программу. Здесь особо комментировать нечего, разве только кроме одного – запустите программу от имени администратора (иначе может быть недоступна опция записи USB-флешки!).
Примечание
! Для запуска от администратора: просто щелкните по значку с программой UltraISO
– и в контекстном меню выберите “Запуск от имени администратора”, как показано на скрине ниже.
3) Если образ открылся, откройте меню “” (см. скриншот ниже).
4) После чего необходимо задать настройки записи:
- disk drive
: выберите букву своей флешки (данные на ней будут удалены, поэтому – осторожно и внимательно!) - метод записи
: либо USB-HDD+
, либо USB-HDD
(это для записи загрузочных носителей, что в большинстве случаев и требуется)
. Сказать конкретно, что выбирать – довольно трудно, в большинстве случаев работает USB-HDD+
– но если вдруг ваша версия BIOS его не увидит, перезапишите флешку в режиме USB-HDD
; - далее нажмите кнопку “Записать”
.
Примечание!
В обычном режиме UltraISO автоматически форматирует носитель в файловую систему FAT32 (даже если до этого на флешке была NTFS). Для того чтобы осталась NTFS – требуется выбрать ExpressBoot, затем нажать на ExpressWrite. Итог: при распаковке образа на флешку, файловая система останется неизменной.
6) Если все прошло успешно в сообщения программы вы увидите надпись: “Синхронизация кэша. Запись завершена!”. Обратите внимание, чтобы в списке сообщений программы не было ошибок, иначе ваш загрузочный образ просто выдаст ошибку при инсталляции Windows .
Пример успешной записи показан на скрине ниже.
Флешка, с которой можно загрузиться – очень удобный инструмент для проведения восстановительных работ или установки ОС на современных компьютерах. Она компактна, ей не нужен дисковод, да и скорость чтения по USB 3.0 интерфейсу заметно выше. Для подготовки такого носителя применяются программы для создания загрузочной флешки.
Предварительно нужно скачать ISO-образ требуемой разрядности и редакции. Накопитель должен быть не менее 4 гигабайт, чтобы на него вошел установочный образ «семерки». Для Windows 10 потребуется уже 8-гигабайтный носитель.
Лучше использовать пустой USB-диск, поскольку в процессе записи все данные, независимо от количества разделов на ней, могут быть удалены.
Что использовать для записи
Существуют различные утилиты, которым по силам перенести установщик ОС на USB-накопитель. Также такая программа может применяться для создания собственной загрузочной флешки с произвольным софтом – утилитами для восстановления системы, антивирусным Live-CD или средством управления дисками. Рассмотрим некоторые из них, а также разберем последовательность необходимых действий:
Ultra ISO
Очень удобное приложение, поскольку позволяет записывать различные ISO полностью в автоматическом режиме, проверять подготовленный носитель на корректность копирования данных, делать USB-диск загрузочным и так далее. Имеется платный вариант и вполне функциональная бесплатная версия.
Рассмотрим принцип работы:
- Сначала потребуется указать ISO для записи: выбрать «Открыть
» в меню «Файл
» или нажать иконку открытия, затем указать нужный образ.
В верхней панели покажется его содержимое.
Флешка выбирается ниже, в разделе «Каталог
». Подключить ее следует заранее. - После этого надо перейти к пункту «Записать образ Жесткого диска…
» в разделе «». - Настройки можно не менять, разве что добавить галочку «Проверка
».
После нажатия Записать
появится предупреждение, что все данные на накопителе стираются. - Программа запишет образ и автоматически проверит его.
Не доставайте USB-диск и не используйте его в это время.
Оповещения о завершении записи нет, лишь в логе появляется соответствующая строчка. Остается кликнуть Назад
и выйти из приложения.
Rufus
Небольшая утилита для подготовки носителей: в единственном окне выбирается загрузочная флешка и программа записывает на нее образ. Рассмотрим работу подробнее:
По окончании можно перейти в «
Журнал
» и посмотреть протокол работы или сразу закрыть Rufus.
Еще одна программа для записи, облегчающая создание загрузочной флешки Windows 7. Рассмотрим принцип ее работы:
- Потребуется выбрать накопитель, отметить FBinst и переключить формат на NTFS (так быстрее).
- Затем отметить пункт с ОС и выбрать файлы для копирования. Windows 7 нужен ISO (окно выбора стандартное). А для XP нужно указать путь к папке с установочными файлами, то есть предварительно распаковать ISO при помощи WinRAR, например. В этой папке должна быть подпапка I386 или AMD64.
- Можно отметить «Test in QEMU
», тогда флешка будет протестирована на возможность загрузки. - Утилита напомнит про NTFS.
- И покажет лицензию, с которой надо согласиться I accept
. - Запись запускается кнопкой Go
. WinSetupFromUSB предупредит об уничтожении информации на выбранном диске. И предупредит еще раз. - Затем начнется подготовка USB.
После записи запустится эмулятор QEMU.
По F12 покажется меню, флешка в нем номер 2.
Для Windows 7 при загрузке указывается два пункта, проверять нужно первым.
Для XP вариант только один.
Windows 7 USB/DVD Download Tool
Для «семерки» есть программа от Microsoft для создания загрузочной USB-флешки. Утилита очень простая и обходится минимальным количеством опций:
- Сперва запрашивается ISO-образ.
- Затем следует кликнуть USB.
- После этого указать накопитель и кликнуть «Копировать
». - Появится традиционное предупреждение об уничтожении информации.
- Затем начнется подготовка носителя.
Останется лишь закрыть окно после завершения работы.
UNetbootin
Эта программа представляет всеядные утилиты для создания Windows/Linux загрузочной флешки. Поддерживается огромное количестве дистрибутивов, при этом настройки сведены к минимуму:
После завершения UNetbootin нужно закрыть.
WinToFlash
Рассмотрим следующее приложение, помогающее сделать USB-накопитель загрузочным и перенести на него программу установки:
- При первом запуске WinToFlash идет настройка параметров.
- После нажатия Далее
нужно согласиться с лицензией и по желанию настроить отправку статистики. - Затем выбрать платную или бесплатную версию.
Следует дождаться активации лицензии. В бесплатном варианте будет показываться реклама. - Потребуется еще раз нажать Далее
в мастере первого запуска для перехода к приложению. - Откроется главное окно программы. Для быстрой подготовки USB-флешки подойдет первый пункт.
- Запустится специальный мастер.
- После приветственного экрана откроется выбор копирования содержимого диска/папки или ISO.
- Затем выбор файла и флешки для записи.
- После нажатия Далее
, WinToFlash отобразит сводные параметры записи. - На следующем шаге появится окно-предупреждение.
- А также потребуется согласиться с лицензией.
- После этого начнется перенос данных на флешку.
- Нужно дождаться завершения записи.
Продвинутый режим доступен в главном окне под вторым пунктом («Mul»):
- Здесь можно собирать флешку из нескольких ISO.
- При добавлении каждого образа необходимо указать его тип.
- А также указать путь к ISO.
- После добавления образ появится в проекте.
- Кнопка Запустить
начнет запись. - По окончании можно закрыть программу. Напоследок она предложит купить лицензию.
WinToBootic
Миниатюрная утилита как по внешнему оформлению, так и по доступным настройкам. Рассмотрим принцип ее работы:
- Главное окно демонстрирует всего три элемента управления.
Слева можно выбрать желаемый USB-накопитель. Отображается файловая система и доступное место. Галочку для быстрого выполнения форматирования лучше установить, это сократит время подготовки. Если после записи с флешкой возникают проблемы, можно воспользоваться полным форматированием. Элемент справа предназначен для указания файла образа. Можно выбрать его через стандартный диалог или просто перетащить ISO в очерченную пунктиром область. После выбора накопителя и ISO следует нажать кнопку Do it
. - Программа удостоверится: уверен ли пользователь в своих действиях.
- Затем предупредит о форматировании еще раз – ведь данные будут стерты.
- Только после этого начнется запись ISO на флешку. При желании можно остановить процесс по значку «Stop
», но в таком случае флешка будет нерабочей. - После успешной записи появится кнопка Thanks!
. Для выхода надо нажать на нее и закрыть саму программу (крестик спрятан в левом верхнем углу окна).
Чем проверить носитель после записи
Только одна из описанных программ может полноценно проверить загрузку с получившегося носителя – . Поэтому можно использовать ее с включенной опцией «Test in QEMU
».
Если же применяется другая программа, можно выполнить проверку при помощи MobaLiveCD
(сайт https://www.mobatek.net/labs_mobalivecd.html):
- Программа предложит выбрать накопитель для проверки.
- После этого она предложит создать файл диска для эмулятора, чтобы установка производилась на него. Можно отказаться («No»), чтобы не засорять компьютер лишними файлами.
Используется точно такой же эмулятор QEMU, как и в WinSetupFromUSB. - Если загрузка начинается, значит, все работает.
- Можно закрыть эмулятор и выйти из MobaLiveCD кнопкой Exit
.
Обратите внимание, что запускать ее следует от имени администратора.
В главном окне следует нажать «Run the LiveUSB
».
Когда флешка готова и проверена, можно использовать ее для установки ОС на любой компьютер с USB-портом.
Заключение
Существует большое множество разнообразных программ для подготовки носителя и создания загрузочной флешки. Эта статья посвящена обзору таких утилит, чтобы помочь лучше разобраться в принципе их работы. Также можно выбрать платный или бесплатный вариант. Надеемся наша статья поможет сделать правильный выбор.
Как это не печально для многих, но эра дисков CD/DVD медленно, но верно подходит к концу… Сегодня пользователи все чаще задумываются о том, чтобы иметь аварийную загрузочную флешку, если вдруг придется переустанавливать систему.
И дело тут не только в том, чтобы отдать дань моде. ОС с флешки устанавливается быстрее, чем с диска; такую флешку можно использовать на компьютере, где нет привода CD/DVD дисков (а USB есть на всех современных компьютерах), ну и про легкость переноса тоже не стоит забывать: флешка легко поместится в любой карман в отличие от диска.
1. Что необходимо для создания загрузочной флешки?
1) Самое главное – флешка. Для ОС Windows 7, 8 – флешка понадобится размером не менее 4 гб, лучше 8 (некоторые образы могут и не поместиться в 4 гб).
2) Образ загрузочного диска Windows, представляющий, чаще всего, файл формата ISO. Если у вас есть установочный диск – то такой файл можно создать и самому. Достаточно воспользоваться программой Clone CD, Alcohol 120%, UltraISO и другие (как это сделать – см. в ).
3) Одна из программ для записи образа на флешку (о них речь пойдет ниже).
Важный момент!
Если ваш ПК (нетбук, ноутбук) имеет помимо USB 2.0 еще и USB 3.0 – подключайте флешку при установке к порту USB 2.0. Это относится прежде всего к ОС Windows 7 (и ниже), т.к. эти ОС не поддерживает USB 3.0! Попытка установки закончится ошибкой ОС о невозможности прочитать данные с такого носителя. Кстати, распознать их довольно легко, USB 3.0 показан синим цветом, разъемы для него такого же цвета.
usb 3.0 yна ноутбуке
И еще… Убедитесь что ваш Bios поддерживает загрузку с носителей USB. Если ПК современный, то он точно должен иметь данную функцию. Например, мой старый домашний компьютер, купленный еще в 2003г. может загружаться с USB. То, как настроить Bios
на загрузку с флешки – .
2. Утилиты для записи загрузочного диска ISO на флешку
2.1 WinToFlash
Сайт: http://wintoflash.com/download/ru/
На этой утилите хотелось бы остановится главным образом из-за того, что она позволяет записывать загрузочные флешки с Windows 2000, XP, Vista, 7, 8. Наверное, самая универсальная! О других функциях и возможностях вы можете прочитать на официальном сайте. Здесь же хотелось рассмотреть, как в ней можно создать флешку для установки ОС.
После запуска утилиты, по умолчанию, запускается мастер (см. скриншот ниже). Для перехода к созданию загрузочной флешки, нажмите на зеленую галочку по центру.
Процесс переноса системных файлов Windows обычно занимает 5-10 мин. В это время лучше не загружать лишними ресурсо-емкими процессами ПК.
Если запись прошла успешно, то мастер вас уведомит об этом. Для начала установки, необходимо вставить флешку в USB и перезагрузить компьютер.
Одна из лучших программ для работы с образами формата ISO. Есть возможность сжимать эти образы, создавать, распаковывать и пр. Так же есть функции записи загрузочных дисков и флешек (жестких дисков).
Об этой программе довольно часто упоминали на страницах сайта, поэтому здесь приведу только пару ссылок:
2.3 USB/DVD Download Tool
Легкая утилита, позволяющая записывать флешки с ОС Windows 7 и 8. Единственный минус, пожалуй, в том, что при записи может выдать ошибку на 4 гб. флешке, якобы, мало места. Хотя другим утилитам, на той же самой флешке, с тем же самым образом – места хватает…
Кстати, вопрос о записи загрузочной флешки в этой утилите для Windows 8 рассматривался .
2.4 WinToBootic
Сайт: http://www.wintobootic.com/
Очень простая утилита, которая поможет вам быстро и без забот создать загрузочный носитель USB с ОС Windows Vista/7/8/2008/2012. Программа занимает очень мало места – меньше 1 мб.
При первом запуске потребовала установленного Net Framework 3.5, есть такой пакет не у всех, а скачать и установить его – дело не быстрое…
Зато процесс создания загрузочного носителя очень быстрый и приятный. Сначала вставляете флешку в USB, далее запускаете утилиту. Теперь нажимаете по зеленой стрелочке и указываете расположение образа с установочным диском Windows. Программа напрямую может вести запись из образом ISO.
2.5 WinSetupFromUSB
Простая и главная бесплатная программа. С помощью нее можно быстро создать загрузочный носитель. Кстати, что интересно, на флешке можно разместить не только ОС Windows, но и Gparted, SisLinux, встроенная виртуальная машина и др.
Для начала создания загрузочной флешки, запустите утилиту. Кстати, обратите внимание, что для версии для x64 – есть специальное дополнение!
После запуска вам нужно указать всего 2 вещи:
- Первое – указываете флешку, на которую будет произведена запись. Обычно, она определяется автоматически. Кстати, под строкой с флешкой есть пунктик с галочкой: «Auto Format» – рекомендуется поставить галочку и ничего больше не трогать.
- В разделе «Add USB dick» выбрать строку с нужно ОС и поставить галку. Далее указать место на жестком диске, где лежит образ с этой ISO ОС.
- Последнее, что сделаете – нажимаете на кнопку «GO».
Кстати! Программа во время записи может вести себя, как будто она зависла. На самом деле, чаще всего она работает, просто не трогайте ПК в течении примерно 10 мин. Так же можно обратить внимание в нижнюю часть окна программы: слева появляются сообщения о процессе записи и видна зеленая полоска…
3. Заключение
В этой статье мы рассмотрели несколько способов создания загрузочных флешек USB. Несколько советов при записи таких флешек:
- Прежде всего скопируйте все файлы с носителя, вдруг вам что-то пригодится после. Во время записи – вся информация с флешки будет удалена!
- Не загружайте компьютер другими процессами во время процесса записи.
- Дождитесь успешного информационного сообщения от утилит, с помощью которой вы работаете с флешкой.
- Отключите антивирусы перед созданием загрузочного носителя.
- Не редактируйте установочные файлы на флешке после ее записи.
На этом все, всем удачной установки ОС!
Приветствую, сегодня расскажу какая у меня крутая мультизагрузочная флешка, которая меня не раз спасала. С появлением флешек большого объема (от 8 гб.) стало возможным делать мультизагрузочные флешки с огромным набором софта и операционных систем. Теперь не нужно носить с собой кучу дисков с драйверами и установщиками винды/линукса.
В моем случае мультизагрузочная флешка представляет из себя целый “комбайн” с двумя операционными системами, софтом для проверки и тестирования железа компьютера и даже с полностью готовой для работы операционной системой (LiveCD).
Для начала давайте я расскажу что будем иметь в итоге:
- Возможность устанавливать Windows 7 SP1 x86-x64
- Возможность устанавливать Ubuntu (любой версии)
- Возможность запускать LiveCD
- Программа для работы с HDD – Acronis Disk Director
- Программа для тестирования оперативной памяти MemTest
Подготовка флешки к работе
А теперь рассмотрим все подробнее. Для начала нужно скачать архив с файлами, которые вам понадобятся:
Теперь нужно подготовить вашу флешку для последующей работы. Отформатируйте её штатными средствами windows
Готово! Теперь вам нужно установить на флешку загрузчик с помощью grub4dos.
Запускаем программу grubinst_gui.exe
из архива, выбираем в ней нашу флешку и жмем “Install
”
если после нажатия на кнопку Install вы увидите такое окно, значит все прошло успешно:
Двигаемся далее. Сейчас на вашей флешке ничего нет, она абсолютно пустая, для того чтобы она стала загрузочной, на неё нужно скопировать файлы загрузчика и собственно меню загрузки. Находятся они в корне архива
grldr
– загрузчик
menu.lst
– файл настройки меню
Откройте скопированный файл menu.lst
в блокноте. Как видите он абсолютно пустой. Мы его сейчас настроим вместе с вами.
Для начала добавьте такую строку:
Title Выключить ПК
halt
На этом этапе у нас готова загрузочная флешка, но ничего кроме как выключать компьютер она не умеет (именно эту команду мы добавили). А теперь давайте проверим работает ли флешка. Для этого вовсе не нужно перезагружать компьютер, просто скопируйте файл MobaLiveUSB_0.2.exe
в корень флешки и запустите его, нажмите кнопку “Non
”
Откроется окно эмулятора, в котором вы увидите все тоже самое, как если бы загрузили свой компьютер с загрузочной флешки.
Как видите на экране отображаются “кракозябры” вместо русских букв
Это дело мы поправим, подключив к загрузчику один из шаблонов (в моем случае winlin.gz). Скопируйте в корень флешки файл
winlin.gz
и пропишите в menu.lst в самом начале следующие строки
Gfxmenu /winlin.gz
Теперь снова запустите эмулятор и посмотрите как будет выглядеть ваш экран загрузчика. Если все сделали правильно, увидите следующий экран:
Как видите теперь надпись “Выключить ПК” отображается нормально. Отлично, теперь двигаемся далее.
Добавляем установщик Windows 7 SP1 x86-x64
Теперь добавим установщик Windows 7 SP1 x86-x64 для возможности установки windows с вашей мультизагрузочной флешки.
Для этого скачайте понравившийся вам образ windows 7, и извлеките все файлы в корень флешки.
После извлечения файлов, добавьте в файл menu.lst следующие строки:
Title Установка Windows 7 SP1 x86-x64 RU
map –unmap=0:0xff
map –unhook
root
chainloader /bootmgr
Загрузите эмулятор и проверьте что у вас получилось. Как видите появился пункт “Установка Widows”
При выборе этого пункта, начинается установка Windows. Двигаемся далее…
Добавляем установщик Ubuntu
Частенько мне приходится пользоваться линуксом, поэтому решил добавить на флешку дистрибутив Ubuntu. Качаем самый свежий дистрибутив с официального сайта. Создаем на флешке папку /ubuntu
и копируем в неё скачанный образ (как есть, одним файлом).
Теперь откройте образ ubuntu в программе UltraISO и из каталога /casper
скопируйте два файла: vmlinuz
и initrd.lz
в папку /ubuntu
на флешке. Имя образа диска с ubuntu должно быть ubuntu.iso.
Теперь в файл menu.lst пропишите следующее:
Title Установка ubuntu-10.04.4-desktop-i386
kernel /ubuntu/vmlinuz iso-scan/filename=/ubuntu/ubuntu.iso boot=casper only-ubiquity initrd=/casper/initrd.lz locale=ru_RU quiet splash —
initrd /ubuntu/initrd.lz
Перезапустите эмулятор и проверьте что у вас получилось
При выборе пункта меню “Установка Ubuntu” начнется установка дистрибутива
Добавляем запуск LiveCD
Очень полезная вещь! Бывает когда система не грузится, а перед переустановкой нужно сохранить содержимое рабочего стола, ведь бывает? У меня такое случалось, так вот в такие моменты, поможет LiveCD.
Скачал я первую попавшуюся сборку (если захотите найти, ищите по названию), в ней есть и windows 7 и Windows XP. На любой вкус как говорится.
Так вот, скачал образ, скинул в папку /os
,
в menu.lst
добавил следующее:
Title Запустить Windows LiveCD
map /os/LiveCD_Seven+LEX.ISO (hd32)
map –hook
root (hd32)
chainloader (hd32)
boot
Теперь у меня появился еще один пункт
Сразу хочу заметить, при запуске из эмулятора, версия с windows 7 не запустится, а версия с windows xp, запустится без проблем.
Теперь у нас есть две операционные системы и LiveCD. Давайте добавим немного софта.
Добавляем программы для загрузочной флешки
1. Для работы с жесткими дисками, я скачал образ Acronis Disk Director
(есть на торрентах). Скинул его в папку /program
и добавил следующую запись в меню:
Title Работа с жесткими дисками Acronis Disc Director
map /program/acronis.iso (hd32)
map –hook
root (hd32)
chainloader (hd32)
boot
Теперь у меня в арсенале есть хороший инструмент для работы с дисками
2. Для проверки оперативной памяти, я буду использовать программу “MemTest”
Скачал я её с . Распаковал и положил образ в папку /program
, в меню добавил следующее:
Title Проверить оперативную память MemTest 4.10
map /program/mt410.iso (hd32)
map –hook
root (hd32)
chainloader (hd32)
boot
Пробуем запустить из эмулятора…
Работает! Двигаемся далее.
3. Огромный набор разного инструментария можно найти в Hiren`s BootCD. Скачать его можно . Распаковать и скопировать образ в папку /program
, так же нужно скопировать в неё файл firadisk.IMA из моего архива.
firadisk.IMA – это драйвер, позволяющий загрузить образ диска в оперативную память и работать с ним как с обычным диском.
В меню прописываем следующее:
Title Hiren`s BootCD v9.3
map –mem /program/firadisk.ima (fd0)
map –mem /program/hbcd.iso (hd32)
map –hook
chainloader (hd32)
Во время загрузки Hiren`s BootCD нужно немного подождать пока диск зальется в оперативную память, после чего он запустится.
4. Добавим на флешку утилиту для сброса пароля администратора. Скачать её можно и скопировать ISO образ в папку /program.
В меню добавил следующую запись:
Title Сбросить пароль Администратора
map /program/BOOT-DSK.ISO (hd32)
map –hook
root (hd32)
chainloader (hd32)
boot
Образ содержит несколько утилит, нас интересует выделенная стрелкой:
5. Добавлю программу Victoria для диагностики жесткого диска. Скачать можно . Кидаю образ в
/program,
в меню прописываю следующее:
Title Диагностика жесткого диска Victoria 3.5
map /program/vcr35r.iso (hd32)
map –hook
root (hd32)
chainloader (hd32)
boot
В принципе можно добавить еще кучу всего, ограничить вас может только фантазия и размеры флешки. Для меня же этого инструментария вполне достаточно.
Вот скриншот моей загрузочной флешки
А вот мой файл menu.lst:
Gfxmenu /winlin.gz
title Установка Windows 7 SP1 x86-x64 RU
map –unmap=0:0xff
map –unhook
root
chainloader /bootmgr
title Установка ubuntu-10.04.4-desktop-i386
kernel /ubuntu/vmlinuz iso-scan/filename=/ubuntu/ubuntu.iso boot=casper only-ubiquity initrd=/casper/initrd.lz locale=ru_RU quiet splash —
initrd /ubuntu/initrd.lz
title Запустить Windows LiveCD
map /os/LiveCD_Seven+LEX.ISO (hd32)
map –hook
root (hd32)
chainloader (hd32)
boot
title Работа с жесткими дисками Acronis Disc Director
map /program/acronis.iso (hd32)
map –hook
root (hd32)
chainloader (hd32)
boot
title Проверить оперативную память MemTest 4.10
map /program/mt410.iso (hd32)
map –hook
root (hd32)
chainloader (hd32)
boot
title Hiren`s BootCD v9.3
map –mem /program/firadisk.ima (fd0)
map –mem /program/hbcd.iso (hd32)
map –hook
chainloader (hd32)
title Сбросить пароль Администратора
map /program/BOOT-DSK.ISO (hd32)
map –hook
root (hd32)
chainloader (hd32)
boot
title Диагностика жесткого диска Victoria 3.5
map /program/vcr35r.iso (hd32)
map –hook
root (hd32)
chainloader (hd32)
boot
title Выключить ПК
halt
Если вдруг у вас остались вопросы, добро пожаловать в обсуждения!
Rufus
– программка для операционной системы Windows, предназначенная для форматирования и создания загрузочных USB-накопителей. По сравнению с другими аналогичными программами Rufus многофункциональна, имеет простой и понятный интерфейс, переведена на 30 языков и не требует установки.
Пользоваться программой Вы сможете, если у Вас стоит операционная система Windows XP или более поздняя версия, разрядность – 32 или 64 бита – не имеет значения.
Загрузите исполняемый файл на компьютер. Сделать это можно, перейдя по ссылке, приведенной ниже. После завершения загрузки приложение готово к использованию.
Программа предназначена для создания загрузочного USB-диска из загрузочного ISO-образа для Windows, Linux, UEFI и других форматов. Она также пригодится, если нужно прошить BIOS или другую прошивку из-под DOS.
Если файлы для установки операционной системы у Вас сохранены на CD или DVD диске, то из них Вы без проблем можете создать ISO-образ, например, с помощью программы для записи CD дисков – IntraRecorder. Также для работы с образами дисков можно воспользоваться программой UltraISO.
Теперь начнем разбираться, как же работает программа.
Подключаем флешку, на которую будем записывать образ загрузочного диска, к компьютеру. Будьте внимательны, чтобы размер USB-накопителя не был меньше, чем размер ISO-файла. Запускаем программу от имени администратора. Для этого кликаем по ней правой кнопкой мышки и из контекстного меню выбираем пункт «Запуск от имени администратора»
.
Открывается окно программы Rufus. В первом поле «Устройство»
, из выпадающего меню, нужно выбрать флешку, которую планируем сделать загрузочной.
В следующем поле, если у Вас выбрано «MBR для компьютеров с BIOS или UEFI»
, ничего менять не нужно. UEFI – это интерфейс, который устанавливается между инсталлированной на компьютере операционной системой и программным обеспечением, обеспечивающим функционирование различных аппаратных компонентов компьютера. Суть его та же, что и у BIOS, но несколько различий все-таки есть. К тому же это разработка компании Intel, а BIOS представляет собой программное обеспечение, поддерживаемое различными брендами.
Дальше нужно выбрать файловую систему. Если образ весит больше 4 гигабайт или Вы планируете записывать на флешку, после форматирования, фильмы, лучше выбрать NTFS, так как в формате FAT Вы не сможете в дальнейшем записывать на флешку файлы, размер которых превышает 4 гигабайта.
Теперь приступаем к размеру кластера. Кластер – это минимальный объем, который может быть выделен на диске для файла. Если планируете использовать флешку для хранения мелких файлов, выбирайте меньший размер кластера. Если будете записывать на нее фильмы или музыку – выбирайте значение побольше.
«Метка тома»
– это название флешки после форматирования.
В параметрах ставим галочки напротив пункта «Быстрое форматирование»
– после форматирования у Вас будет возможность, с помощью специальных программ, восстановить нужные файлы с флешки; и «Создать загрузочный диск»
– из выпадающего списка выбираем «ISO-образ»
, нажимаем на значок оптического накопителя и выбираем файл IOS-образа на компьютере.
После завершения создания загрузочной флешки с ISO-образом нужно кликнуть на кнопочку «Закрыть»
. Вот это и все – программа для создания загрузочной флешки Rufus
на отлично справилась со своим заданием, а главное времени это занимает совсем не много.
Оценить статью: